ZOOM - How to Setup a Meeting in Outlook
There are multiple ways to setup a Zoom Meeting in Outlook. This page will assist you step by step.
Step-by-step guide
From the Calendar Page in Outlook, you can select either the "New Meeting" or "Schedule a Meeting" icon.
If you select, "New Meeting" go to Step 1 below
If you select "Schedule a Meeting", go to Step 3 below
Note: You must have the Zoom Outlook Plugin installed to see the "Schedule a Meeting" icon.
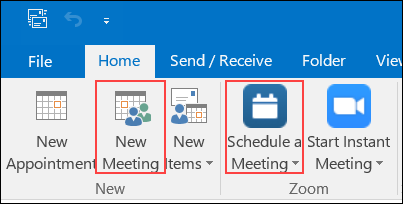
If Using the New Meeting Icon
1. After clicking "New Meeting", the meeting detail window will display. Enter all of your meeting details first.
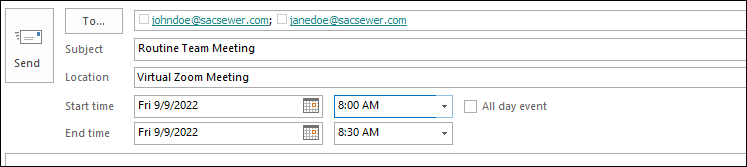
2. Click either "Schedule a Meeting" at the top left or "Add a Zoom Meeting" at the top right.
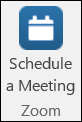
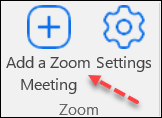
Note: These icons function differently. If you click "Schedule a Meeting", the meeting invitation will not immediately hyperlink the meeting details.
If you click, "Add a Zoom Meeting", the details will immediately display with the appropriate hyperlinks.
3. A popup window will display the meeting settings. Change/Review settings each time you setup a meeting. Click "Advanced Options" at the bottom to see all of the settings at once.
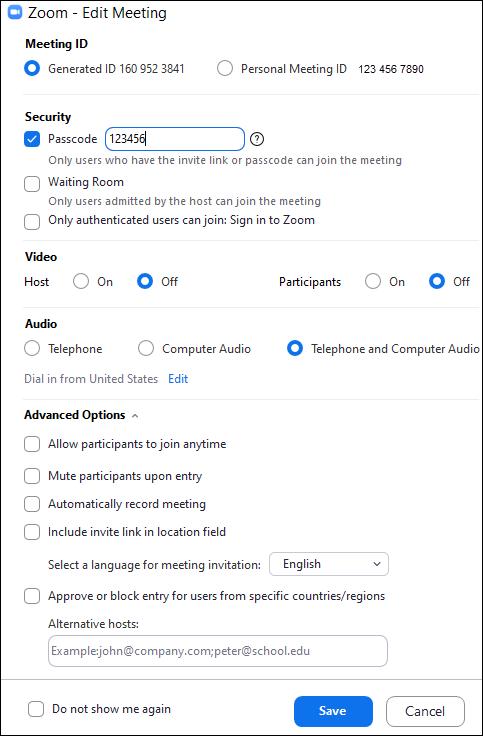
Click the following link for a detailed Explanation of Meeting Settings .
4. Once you click SAVE, the ZOOM meeting information will display in the meeting details in Outlook. Review the Outlook meeting invitation and click "Send".
NOTE: If you clicked the "Schedule a Meeting" icon to begin your meeting invitation then the attendees, subject, location, date, and start time will not be accurate.
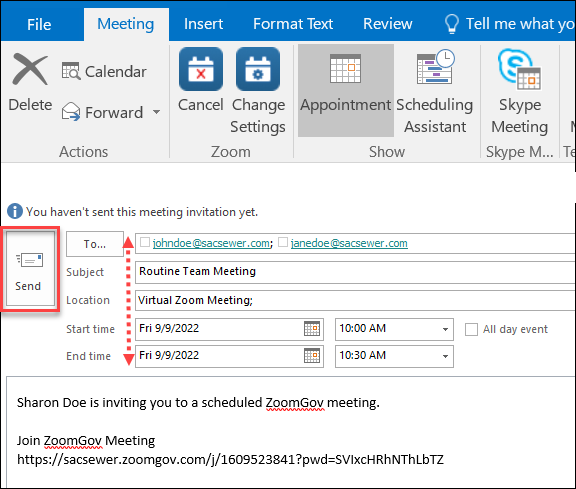
5. To cancel the Zoom Meeting invitation prior to saving, click the "Cancel" icon. You can also change the settings by clicking the "Change Settings" icon.
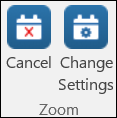
Using the Add a Zoom Meeting Button
1. You can also add a Zoom Meeting after selecting "New Meeting" from your Outlook Calendar by clicking the "Add a Zoom Meeting" icon located at the top right of your screen.
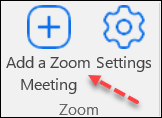
NOTE: The Zoom Meeting details will immediately display with the appropriate hyperlinks in the Outlook meeting invitation.
2. Open the Zoom "Settings" by clicking the gear icon next to "Add a Zoom Meeting".

3. The Zoom Settings Bar will display. Scroll down and select "Show" to see all of the Zoom Meeting Settings. Change/Review settings each time you setup a meeting.
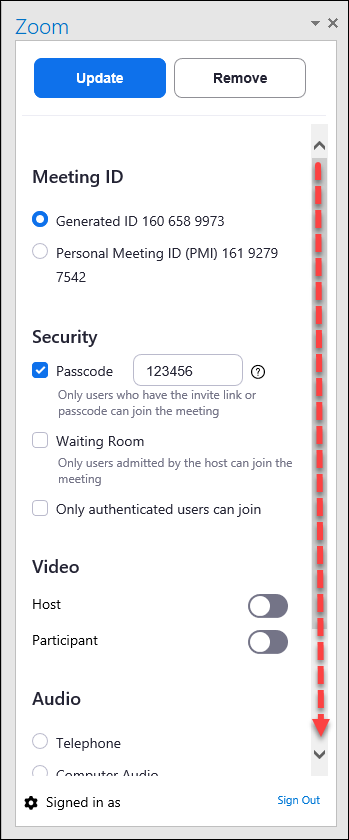
4. Save the Zoom Meeting options by clicking the "Update" button.

5. Review the Outlook meeting invitation, Update the attendees, subject, location, date, and start time because they will not be accurate. Click "Send".
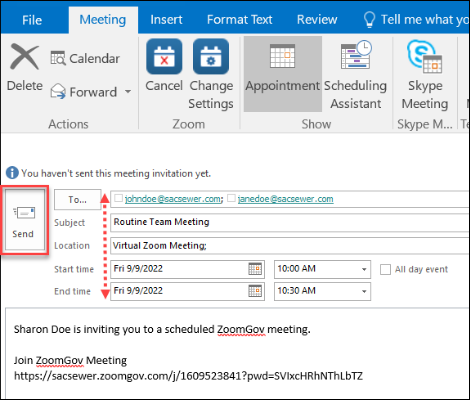
6. If you would like to delete this meeting prior to saving the meeting, you can click "Remove" then "Delete" on the next screen.
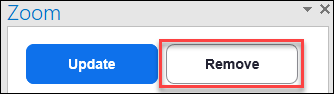
Zoom Job Aide
Zoom - Getting Started and Basic Tips.pdf
