ZOOM - Explanation of Meeting Settings
This page provides a detailed explanation of the Zoom meeting settings.
Explanation of Meeting Settings
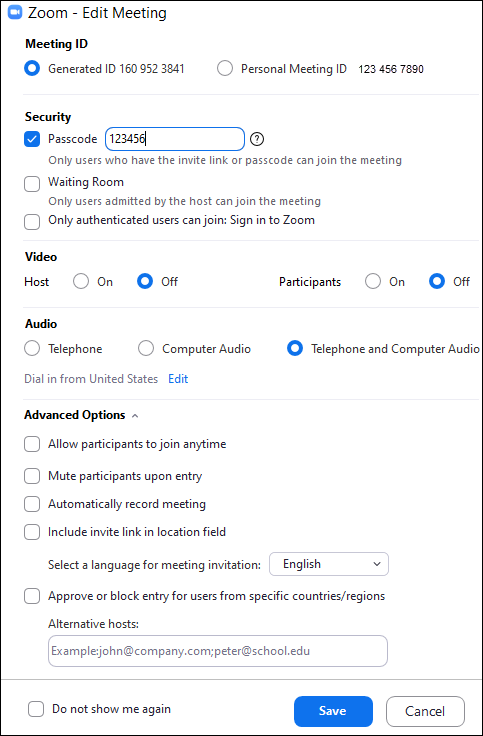
Meeting ID
- Generate Automatically: Generates a random unique meeting ID to identify the meeting room.
- Use your Personal Meeting ID: This identifies your Personal Meeting room in Zoom.
- You can use the ID that generates or create your own.
- NOTE: Once someone has your Personal Meeting room link or ID, they can use it to access your personal meeting room space.
Security
- Passcode: Enter a meeting passcode. Joining participants will be required to input this before joining your scheduled meeting.
- Attendees who click the link in the invite to join will not have to enter the passcode.
- If an attendee enters the meeting ID into their Zoom application or online to join, they will have to locate and type the passcode to join the meeting.
- Waiting Room: By checking this box, it will enable the Waiting Room for the meeting.
- The Waiting Room feature allows the host to control when a participant joins the meeting.
- As the meeting host, you can admit attendees one by one, or hold all attendees in the Waiting Room and admit them all at once.
- Only authenticated users can join: Restrict access to the meeting so that only signed-in users can join.
Video
- Host: Choose if you would like the host's video on or off when joining the meeting. Even if you choose off, the host will have the option to start their video in the meeting.
- Participants: Choose if you would like the participants' videos on or off when joining the meeting. Even if you choose off, the participants will have the option to start their video in the meeting.
Audio
- Allow users to call in using Telephone only, Computer Audio only, or Both.
Advanced Options
- Allow participants to join anytime: This will allow participants to join the meeting without you or before you join.
- If enabled, you can also choose how far in advance of the scheduled start time you wish them to be able to join.
- 5 minutes, 10 minutes, 15 minutes, or Anytime.
- If enabled, you can also choose how far in advance of the scheduled start time you wish them to be able to join.
- Mute participants upon entry: If join before host is not enabled, this will mute all participants as they join the meeting.
- Automatically record meeting: Check this if you want the meeting to be automatically recorded.
- Select if you want it to be recorded locally (to your computer) or to the cloud.
- Include invite link in location field: This will include the join URL in the location field of the calendar event.
- It is recommended that you leave this unchecked. This URL is not hyperlinked.
- Specify in the location either "Zoom Meeting" or the conference room location and add that there is a Zoom Meeting option.
- It is recommended that you leave this unchecked. This URL is not hyperlinked.
- Approve or block entry for users from specific countries/regions: Host can either allow only participants from specific countries/regions to join, or block all participants from specific countries/regions.
- Alternative hosts: Enter the email address of another Zoom user who is Licensed, on your account to allow them to start the meeting in your absence.
Do not show me again
- Check this (and click SAVE) if you would like to use these same settings as a default for other meetings going forward.
NOTE: If you check this box, the settings window will not pop up in the future and you will need to manually open it to edit the settings.
