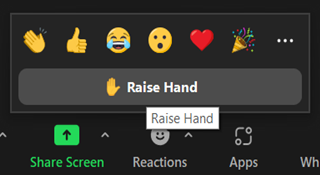ZOOM - Meeting Features
This page will give you detailed information about some of the features in Zoom.
Zoom Meeting Features are located in the bottom toolbar of the Zoom meeting screen.

For a short video on In-Meeting Navigation, click ZOOM - Video Tutorials
Security
This icon is only available to the host or co-host.

You can enable or disable certain in-meeting features, lock a meeting, and remove a participant.
See a sample screenshot below.
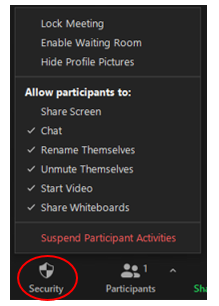
Participants
If you are the meeting host, you will have several meeting controls when you click the Participants icon.

When you click the Participants icon, the Participants pane will display.
Here, you will see a microphone and camera icon to mute and turn off the camera for individual participants.
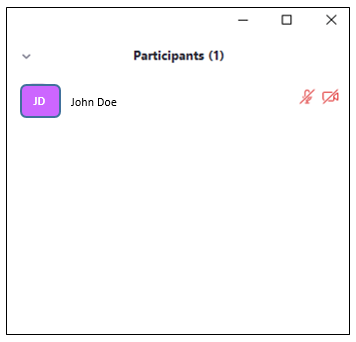
Hover over the participants name to see additional features. Click the ellipsis (3 dots) for "More" options.
See below:
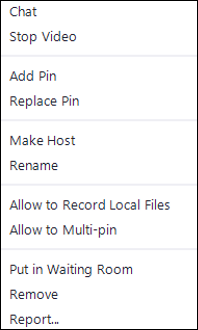
At the bottom of the participant pane, you will have more options.

Invite: Invite by contact, email, phone, or room system.
Mute All: Mutes all participants. The room's microphone will remain on.
Unmute All: Ask all participants to unmutes themselves. Participants will see a prompt that allows them to unmute or stay muted.
Click the ellipsis (3 dots) for "More" options such as Lock Meeting and Mute Participants on Entry.
Chat
Select the "Chat" icon to open the Chat pane in Zoom.

At the bottom of the screen, click the dropdown to select whether you would like to chat with an induvial or everyone in the meeting.
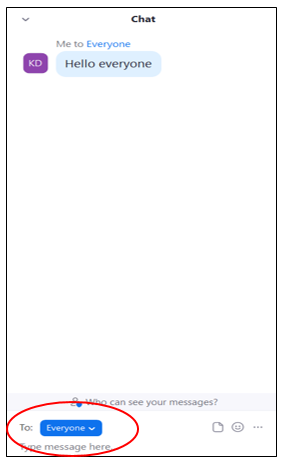
Share Screen
Select the Share Screen icon to share your screen in the Zoom meeting.

On the "Basic" tab, you can share a specific computer screen, a specific application or window, or a Whiteboard.
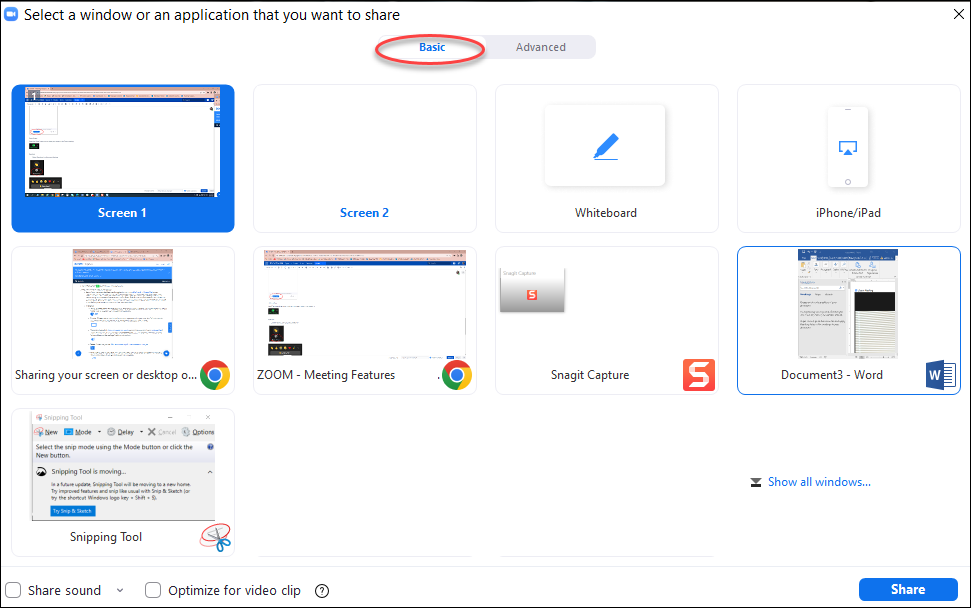
On the "Advanced" tab, you can share a portion of a screen, your computer audio, or a video.
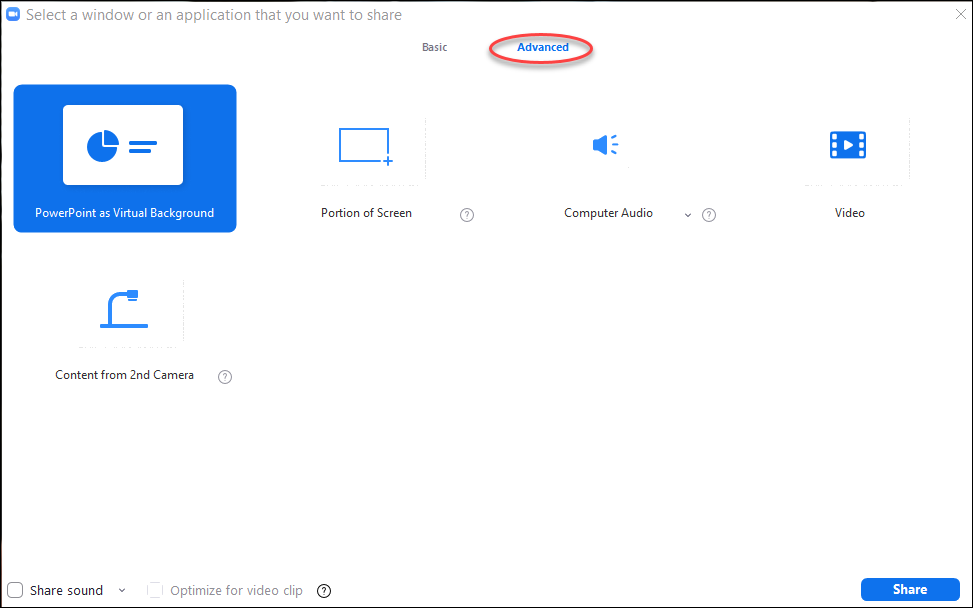
For a short video on sharing your screen, video, or audio, click ZOOM - Video Tutorials
Record

Select this feature to record a Zoom Meeting.
You will be asked to select if you would like to record to the computer or the cloud.
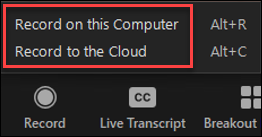
Zoom will make an announcement to the group stating "Recording in Progress".
You will then see a Pause and Stop option appear at the top left of your Zoom Meeting screen and the bottom center of your meeting bar.
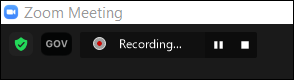
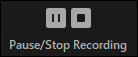
For a short video on recording in Zoom, click ZOOM - Video Tutorials
Reactions

Select this feature to utilize emojis and to raise your hand in a Zoom Meeting.