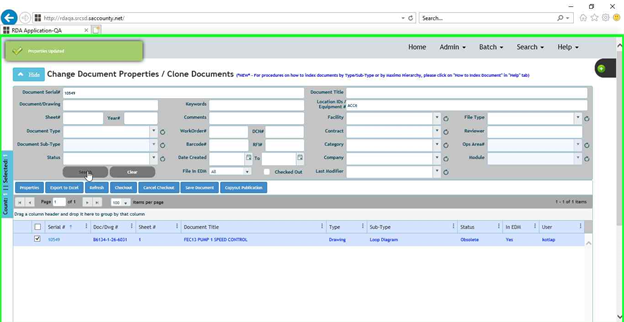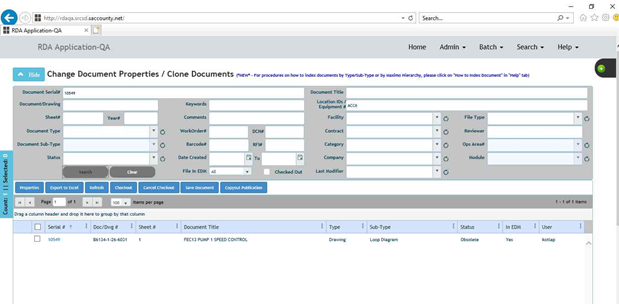Steps to correct the missing links for FileNet Properties – Equipment, DCN, RFI & Work Order
Step-by-step guide
*********** PLEASE MAKE SURE THE DOCUMENTS/RECORDS ARE NOT CHECKED OUT. ***********
The below steps are shown for only Equipment Property as an example –
Step – 1 – Search for the serial# in RDA
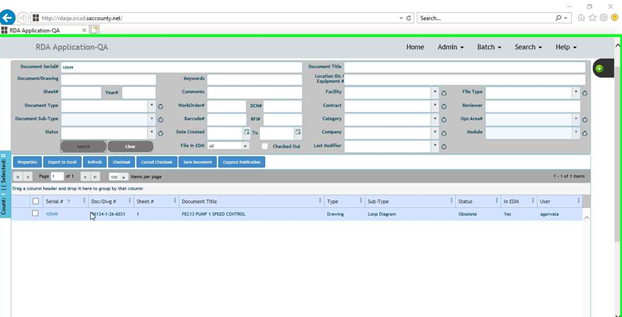
Step – 2 – Select the row and click on the Properties button
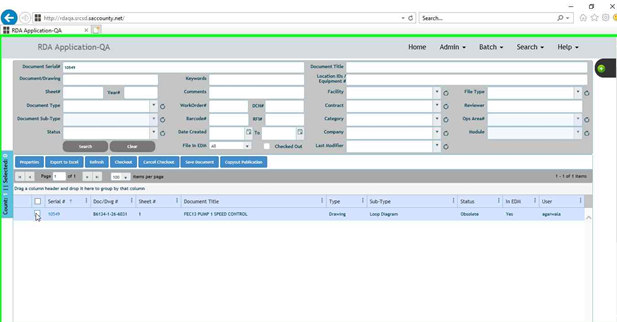
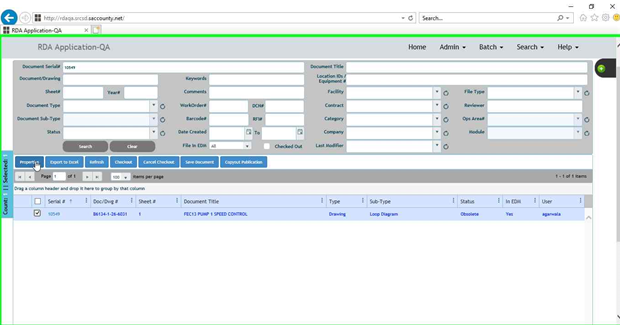
Step – 3 – The properties window would be opened from (Step-2 above). In the properties window – Under Equipment Table – Copy any Equipment value
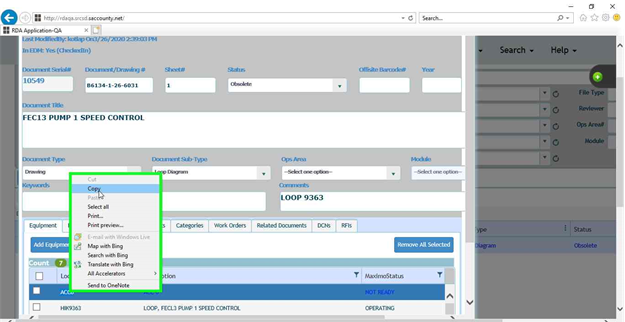
Step – 4 – Select the Copied row for the equipment value
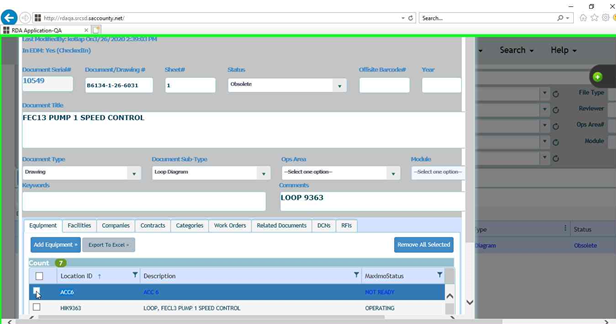
Step – 5 – Click on Remove All Selected Button
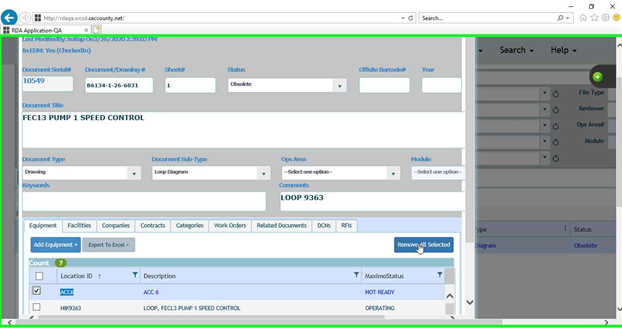
Step - 5.1 Please click on the "Update Properties" button.
Step – 6 – Click on Add Equipment button as shown
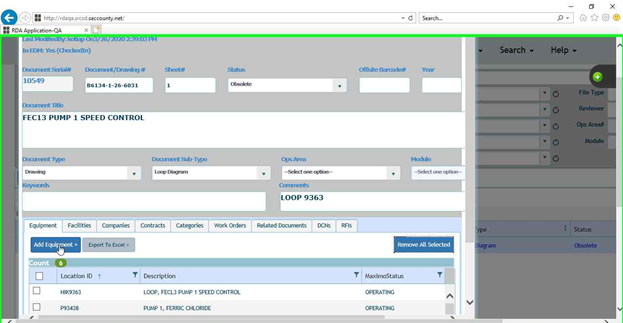
Step – 7 – Type in or paste the copied Equipment value for the Location ID(s) field in the newly opened pop-up window and click on Search Button
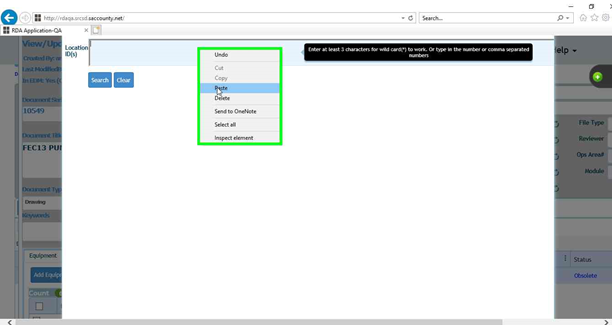
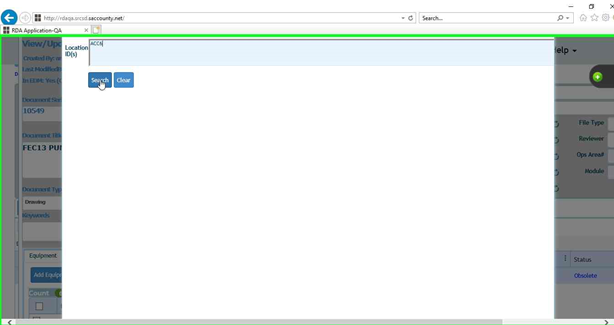
Step – 8 – From the result set, select the row and click on “Add Selected Rows”
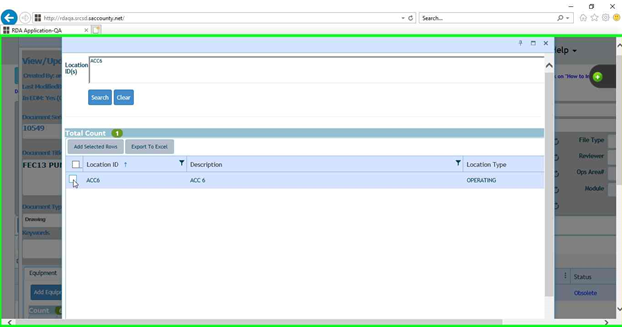
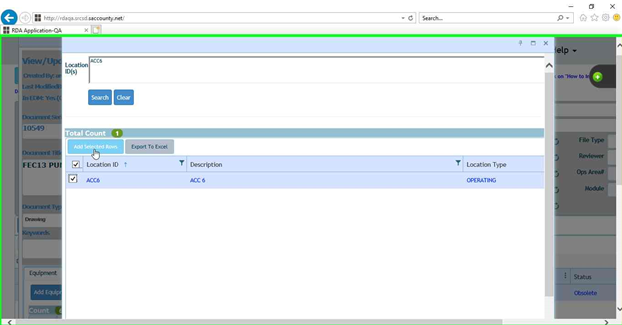
Step – 9 – The screen goes back to the properties window and inside the properties window click on Update Properties
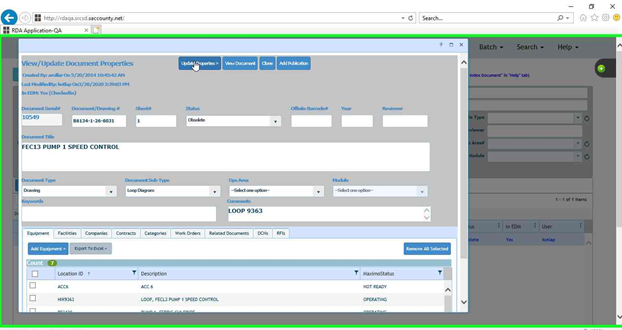
Step – 10 – If properties get updated a success message is displayed on the screen

Step – 11 – Back on the search screen search for the Serial# along with the equipment id and we should get the results back