Roles in Microsoft Teams Meetings
If you're organizing a meeting with multiple attendees, you may want to assign roles to each participant to determine who can do what in the meeting.
There are three roles to choose from: co-organizer, presenter, and attendee. Co-organizers and presenters share most organizer permissions, while attendees are more controlled.
Below are the specific capabilities of each role:
There are a couple of things to keep in mind:
- You'll need to send your meeting invite directly to anyone you want to select as a presenter.
- Co-organizers can't make changes to a meeting before it starts.
- The role of the meeting organizer can't be changed.
Note: The ability to select specific presenters isn't yet available for channel meetings.
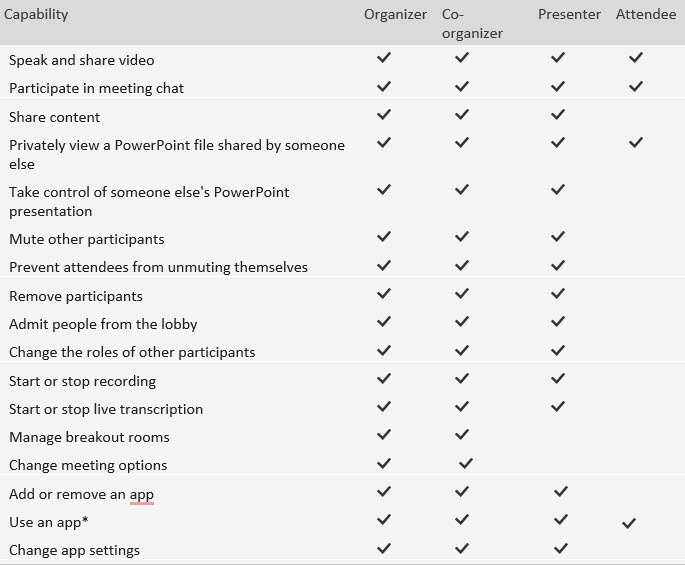
*Some apps may limit what certain roles can do.
Change Meeting Roles
Before a meeting
You'll need to send out the meeting invite before you can assign roles.
Once you've done that, go to Calendar , double-click the meeting you just created, and select Meeting options.
This will bring you to a web page, where you'll see Choose co-organizers and the following choices under Who can present?
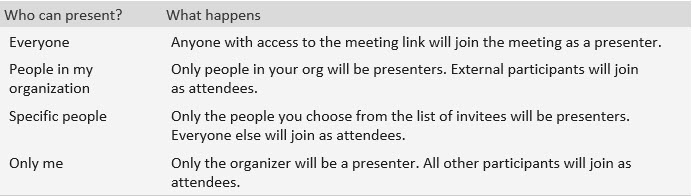
A couple of things to keep in mind:
- You'll need to send your meeting invite directly to anyone you want to select as a presenter.
- Co-organizers can't make changes to a meeting before it starts.
- The role of the meeting organizer can't be changed.
Note: The ability to select specific presenters isn't yet available for channel meetings.
During a Meeting
There are two ways for you or a co-organizer to change someone's role while a meeting is in progress:
- Go to Calendar,double-click the meeting, and select Meeting options. Use the dropdown menu for Choose co-organizers to add a co-organizer. The co-organizer(s) you assign will then receive a notification stating they can share content and facilitate the meeting.
Note: If the meeting is recurring, any change you make in Meeting options will apply to all meeting occurrences.
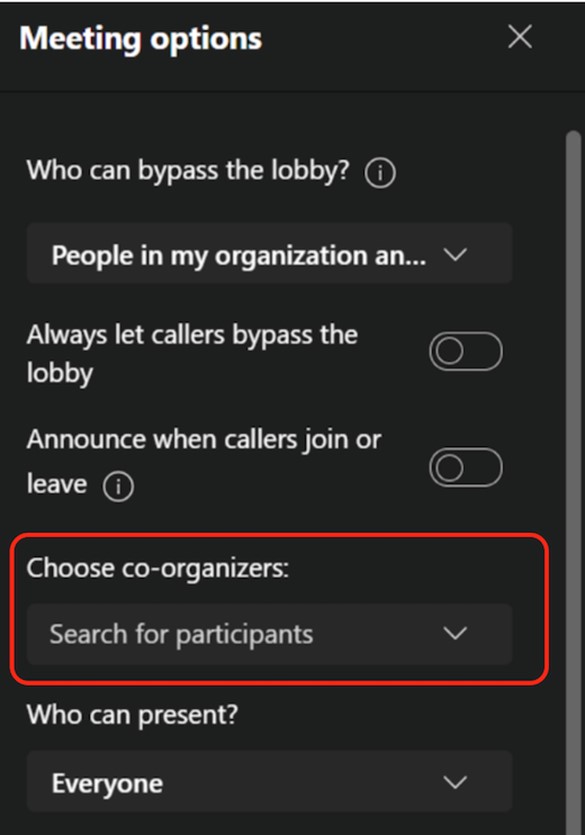
- Select Show participants in the meeting controls to see a list of all the people in the meeting. Hover over the name of the person whose role you want to change and select More options.
- From there, select Make a presenter or Make an attendee.
Notes:
- If the meeting is recurring, role assignments made in this way will only apply to the current meeting. For future occurrences, participants will keep the role assigned to them on the Meeting options
- If someone exits the meeting and then rejoins it later, they'll rejoin with the last role they were assigned.
