M365 Self Service Password Reset (SSPR) - Sac County
Microsoft’s self-service password reset (SSPR) feature is designed to make your life easier! It allows you to change or reset your password without needing to reach out to an administrator or help desk. This means that if you ever forget your password or find yourself locked out of your account, you can quickly regain access without any hassle. By empowering you to resolve password-related issues independently, this feature helps reduce the need for help desk assistance and minimizes any productivity loss caused by being unable to sign into your devices or applications.
It's easy to set up! Find out more by going to our SSPR informational page.
Clicking on the link above will take you to your Microsoft 365 Account page, as shown below:
Prerequisite: Make sure MFA is set up
You will need Microsoft's Multi Factor Authentication (MFA) in order to set up your security features, like SSPR. MFA is used to grant access to a website or application upon successfully proving your identity two or more ways. Multi-factor authentication helps us keep county data safe by verifying your identity when you access M365 away from the office. If you need to set up MFA first, go to our MFA page for directions.
Set up SSPR
Go to your Security Info page by navigating to https://aka.ms/mysecurityinfo, ideally on a computer connected to the Sacramento County network
If you are asked to sign-in, use your full County email address and password
Once on the Security Info page, choose “Add sign-in method”
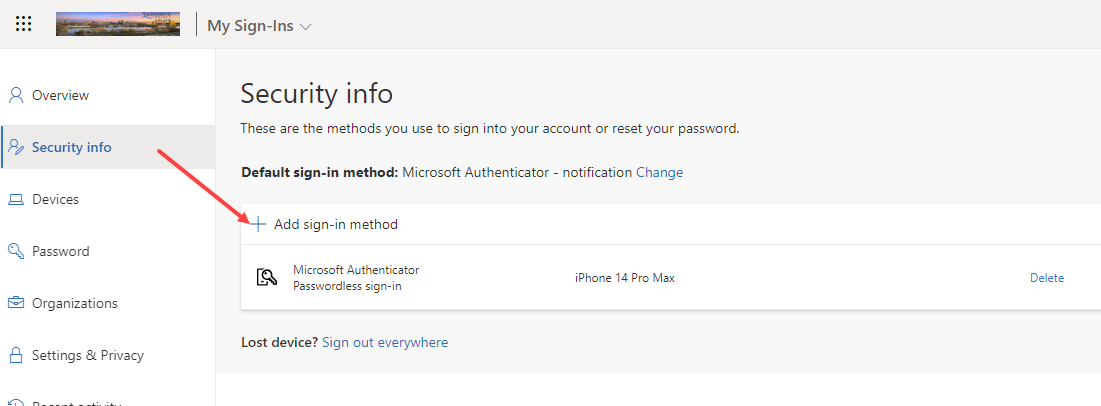
Security Info Page - Choose "Add sign-in method"
A pop-up “Add a method” window will appear. From the “Choose a method” drop-down, choose “Security questions"
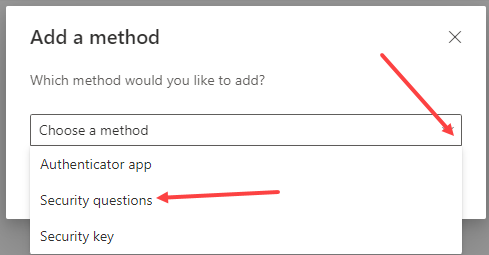
Choose a method - choose "Security questions"
Then click the “Add” button
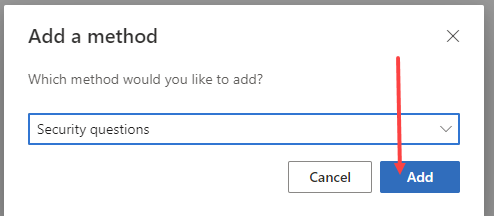
Click "Add" button
A window with security questions will pop up. Choose the drop-down in the “Select a question” area.
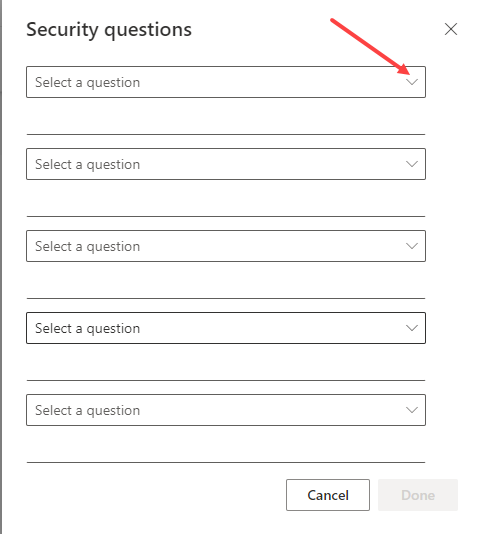
Choose drop-down to "Select a question"
Type your answer in the area directly below the question (shown highlighted below)
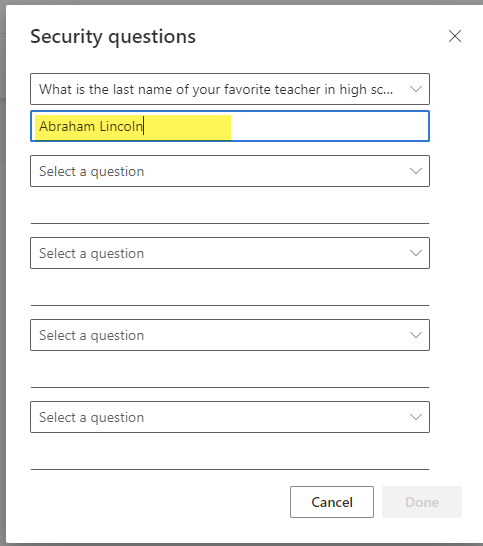
Type your answer in the area below the question (highlighted for reference)
Repeat for all of the questions
Click the “Done” button when all questions are complete
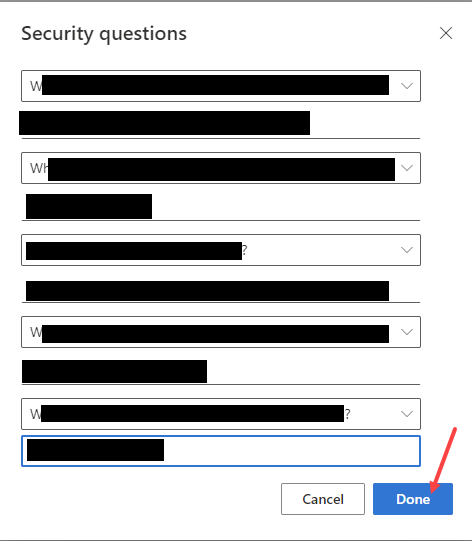
Click "Done" when all questions are complete
You will see a green pop-up box that will indicate that the questions were successfully added. In addition, you'll now see “Security questions” as a sign in method. That's it! You are done!! You can close the Security Info webpage.
Resetting Your Password
Now that you have completed your challenge questions, you should be enrolled in SSPR. To change your password, there are a few options. The first option is to use the same link provided above, but instead of selecting the “Security Info” option on the left, select “Password” instead.
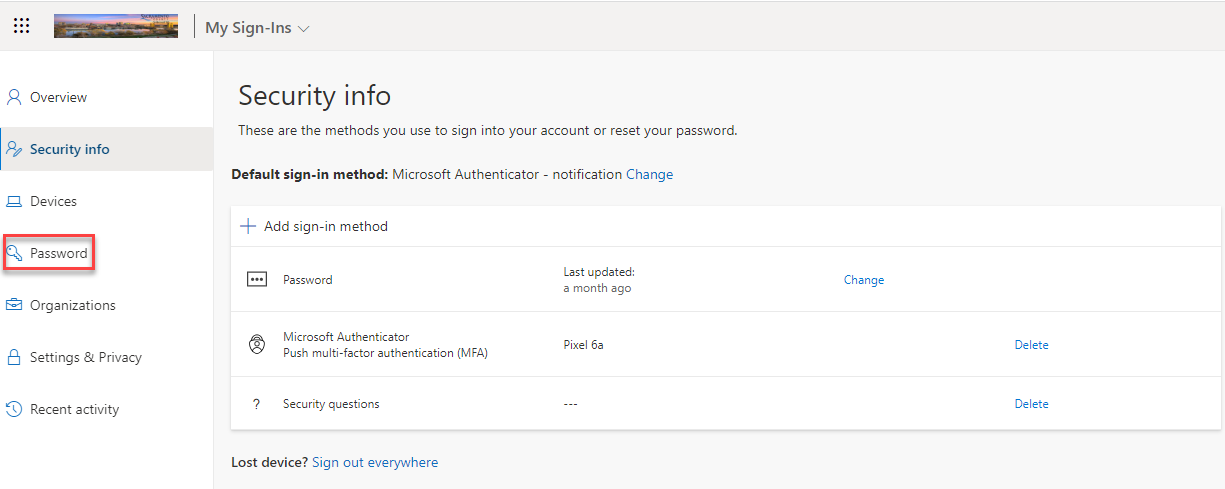
Select the “Password” option
This will take you to the password reset screen:
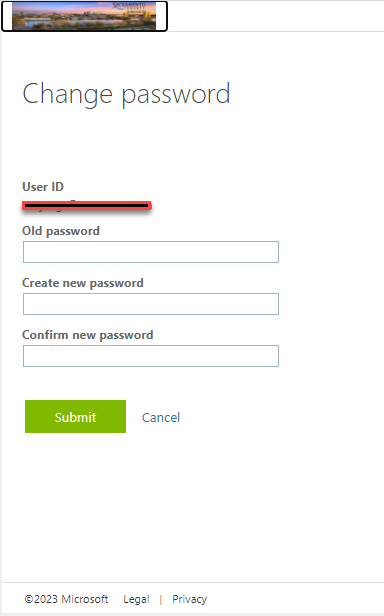
Password Reset Screen
Type in your old password, and your new password twice, then click on “Submit.”
Important! For any device you are logged into you will need to update the password of your account or you will eventually be locked out. Please update your computer(s), phone(s), and tablet(s) with the new password.
The other option we mentioned to reset your password is in the same account portal, but the view is different. You can also navigate to https://myaccount.microsoft.com/. The view will look like this:
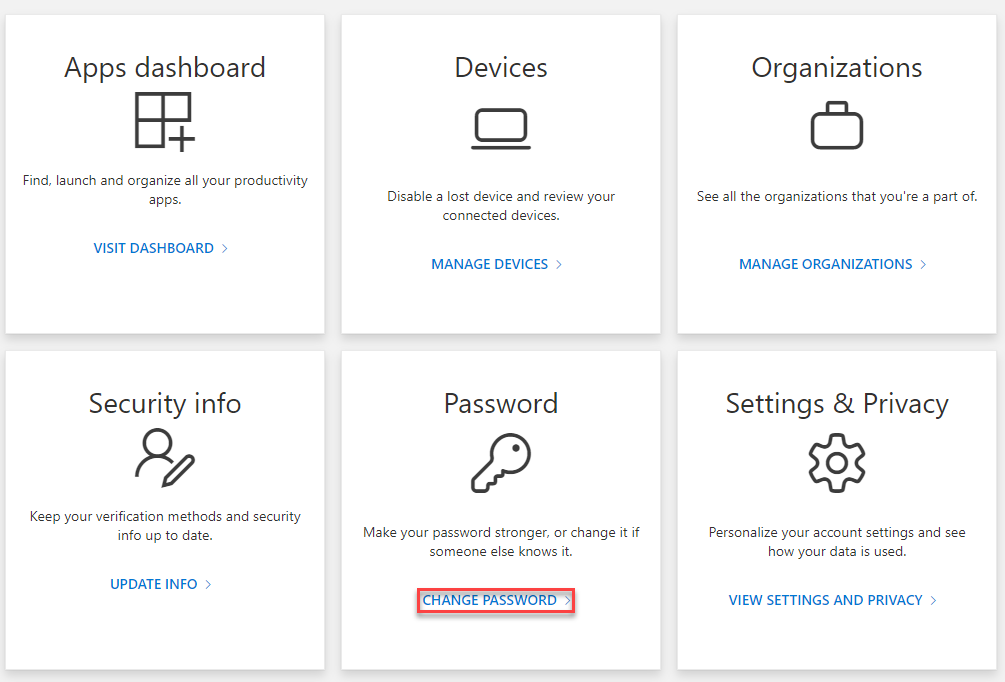
Change password option under the “Overview” setting
Clicking the “CHANGE PASSWORD” option will take you to the same password reset screen, as shown previously.
