Confluence Cloud Changes
Confluence receives changes as a group on the second Tuesday of each month. Changes will roll out between Tuesday and Thursday.
To view the full list of new and upcoming changes, select the Help button in Confluence and the What's new link.
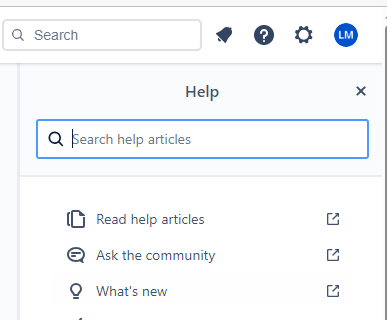
Below is a summarized list of new changes:
Month Change is rolling out | Category | Summary | Description |
|---|---|---|---|
November | Reactions | Default Reactions in Confluence | 3 reactions (thumbs up, clap, tada) will now be shown on pages with no reactions, instead of the reaction picker button. This will make it easier for users to react to pages. |
November | Tables | Resize tables to custom widths | Now you can resize tables to any width, whether you're editing a fixed-width or full-width page. Use the resize handle to proportionally grow or shrink your columns, and guides to align your tables with other content on the page. |
November | Media resize | Extended media resize experience | You can now resize media elements to any width. You can also update the pixel values for the width and height of a media element in the media toolbar. What's new?
How do I use it? To resize a media element, select it and drag the resize handle located to the right or left of the element. The height will be resized proportionally to the width. To update the pixel values for the width or height of a media element, open the media toolbar and enter the desired values. Existing media Media added to a page before this update will be using the old percentage-based sizing. To resize these items, they will need to be converted to the new pixel-based sizing. To do this, select the media item and use the drag handle to resize it, or select the Convert to pixels button in the toolbar. Media items that need conversion will have a yellow dot in their top-right corner. |
November | Smart Links | More detail in Smart Links with better features | We've upgraded Smart Links to show the information you need with improved features to increase your productivity. The changes include modernised Inline, Card, Embed, and Hover display views with new layouts, shapes, colors, and fonts. To view these changes:
|
October | Templates | Improved templates experience | When using the template browser, you can now select (or de-select) multiple categories as filters. We have also introduced two new categories: Featured and My Templates. Open a blank page by selecting the Create button in the top navigation. The template browser will open on the right. The template browser will disappear as soon as you start typing. If you |
October | Pages | Move pages and blogs easily when editing |
|
October | Pages | Publish and pdate your content with more precision than ever |
|
October | Images | Add borders to images on a page | This new and improved feature offers a cleaner way to separate content and images with additional customization options. You can adjust the border size and choose the right color to give it the emphasis you're looking for. To add a border:
|
September | Pages | Switch themes while using Presenter mode | You can now switch between dark and light themes while using Presenter mode. Try this out:
|
