ClickShare Instructions
ClickShare CSE-200
Conference Rooms with ClickShare installed:
Goethe - Valley Oak, Sunset Maple, Red Oak, Assembly Rooms
NACY - Main Conference Room.
- Please attach Barco Dongle to the USB on your device:
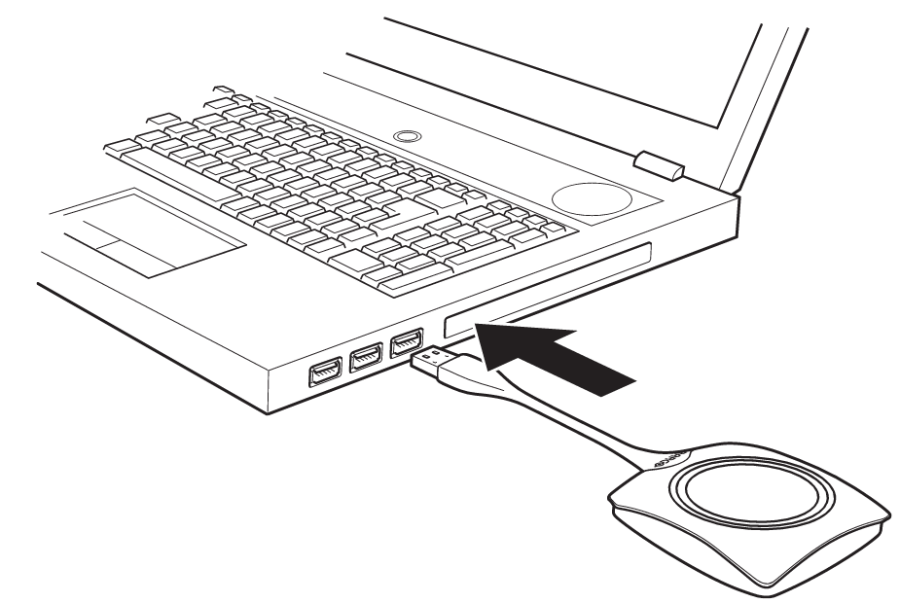
- Insure the projector is set on HDMI using the Projector's remote.
- The LEDs of the Barco Dongle will start flashing white.
- On your device a new drive appears.
Two situations are possible:
- A launcher is preinstalled on your laptop (downloaded from the base Unit).
- Press ClickShare and proceed to Step # 6
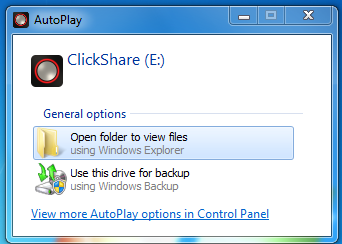
- Nothing is pre-installed. Select open folder to view files
- Double click - ClickShare_for_XXXXXXXX
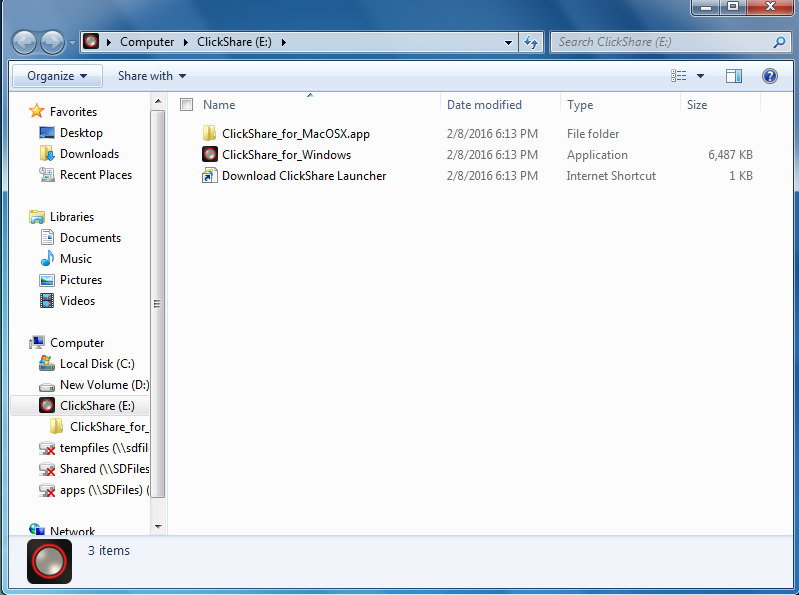
- When ready to use, a message appears close to the systray icon.
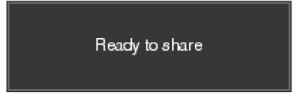
- To share your screen on the display, click the button on the dongle:

- You may see a Threats/Violations Found notification – Close by clicking X in top right corner.
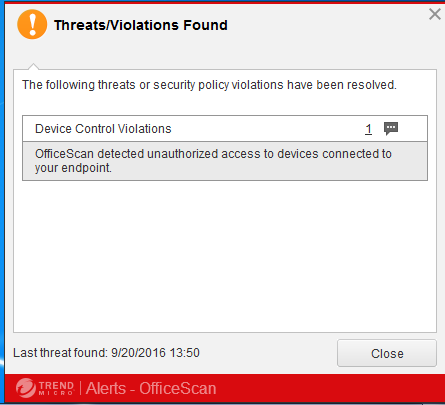
- ClickShare automatically scales the content of your screen to the resolution of the meeting room display. The aspect ratio of your screen is maintained to make sure the proportions are correct.
- To end your presentation, click the button again. The LED of the button becomes static white.
- When leaving the meeting room, unplug the Barco Dongle from your laptop. No trace of the ClickShare application is left on your laptop.
- Return the Barco Dongle to the PC Cabinet for storage.
Any questions? Please contact IT Service Desk 876-6411
