ChromaCam - How to Download and Install
ChromaCam is a desktop webcam application that allows users to customize their background when attending various online meetings. To download and install ChromaCam, please follow the below instructions.
PREREQUISITE: You must be a licensed and active user of GoToMeeting to use ChromaCam. To request a GoToMeeting license, please submit a Technology Purchasing System (TPS) request by clicking here.
- Log onto your GoToMeeting Hub, located here: https://messenger.gotomeeting.com/, or here: https://global.gotomeeting.com/. Your Single Sign-On (SSO) should get you in, if you have already authenticated to GoTo Meeting on your computer. If not, you'll need to sign in as shown below, using your sacsewer.com email address.
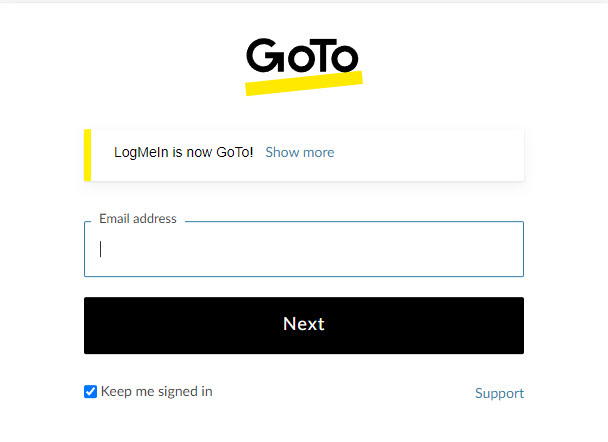
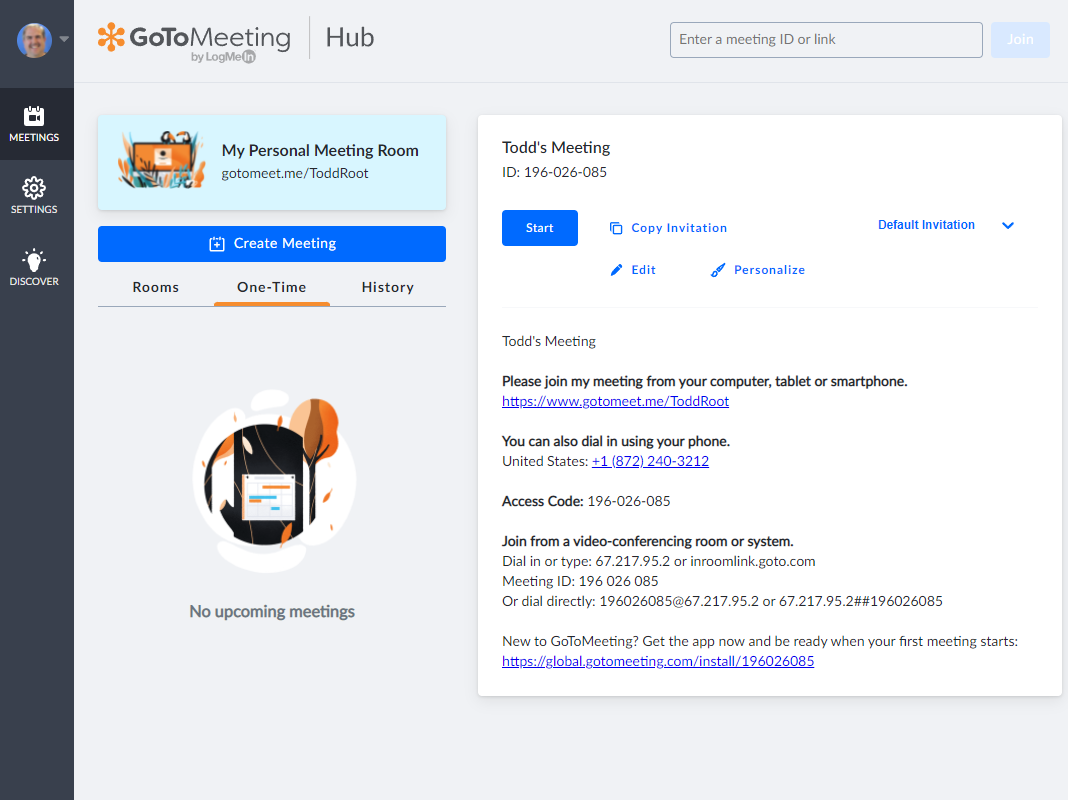
2. Go to Settings and click on Custom Background. Then click the Download ChromaCam button.
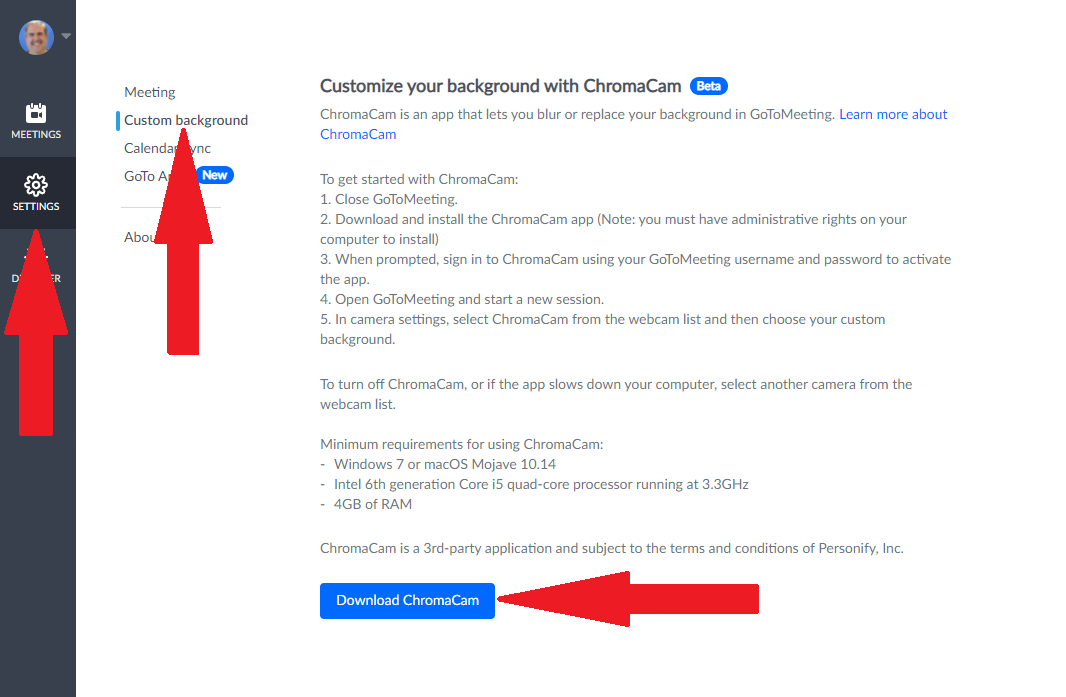
3. Open ChromaCam-G2M-X from your Downloads folder. (NOTE: X will be the current version number.)
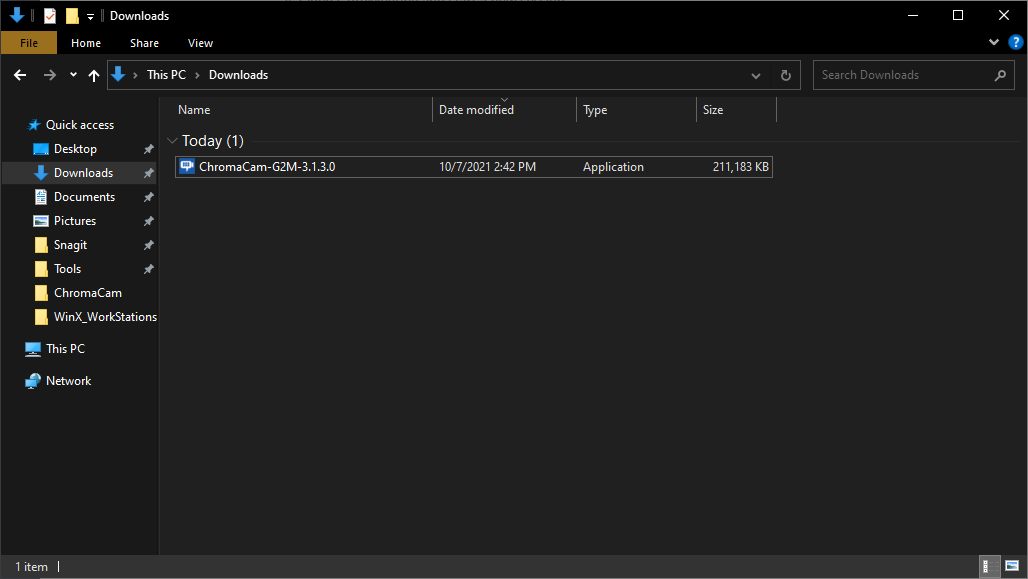
4. Accept all default settings and install ChromaCam.
5. At some point during the installation, a warning message may appear advising that ChromaCam is unable to work with your computer. Click the Continue/Proceed button to complete the installation. After installation, please reboot your PC if prompted. The application will function properly despite the warning message.
6. After installing and rebooting, ChromaCam is now ready to be used.
7. ChromaCam will automatically start when GoToMeeting starts and apply itself as the default webcam application.
8. After ChromaCam has been downloaded and installed, proceed with opening the application.
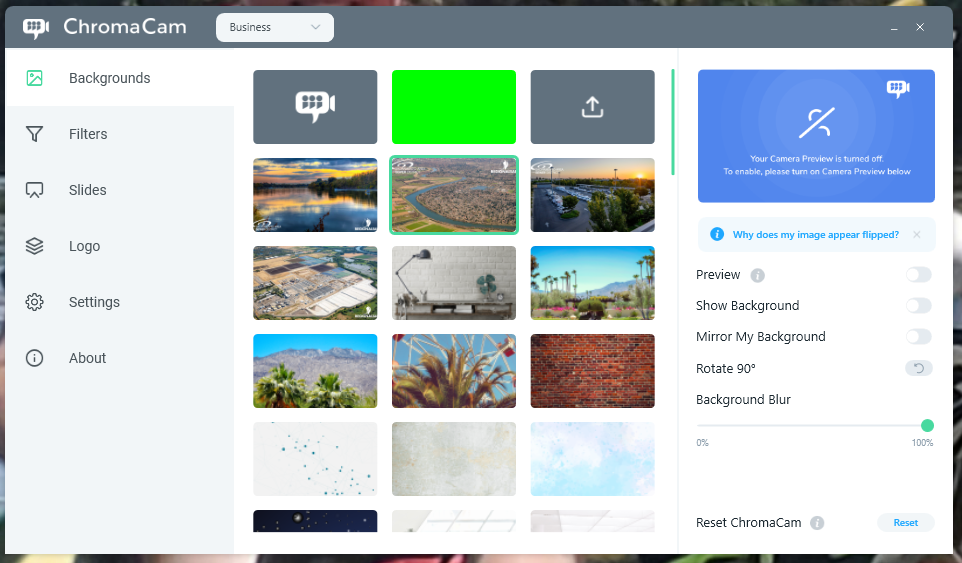
9. Click the Upload button (shown below) then copy and paste this link, without the quotes, into the address bar and press Enter. Here is the path: \\sdfiles\Shared\Agency_Collaboration\Professional_Photos_for_Intranet\Virtual Meeting Backgrounds\
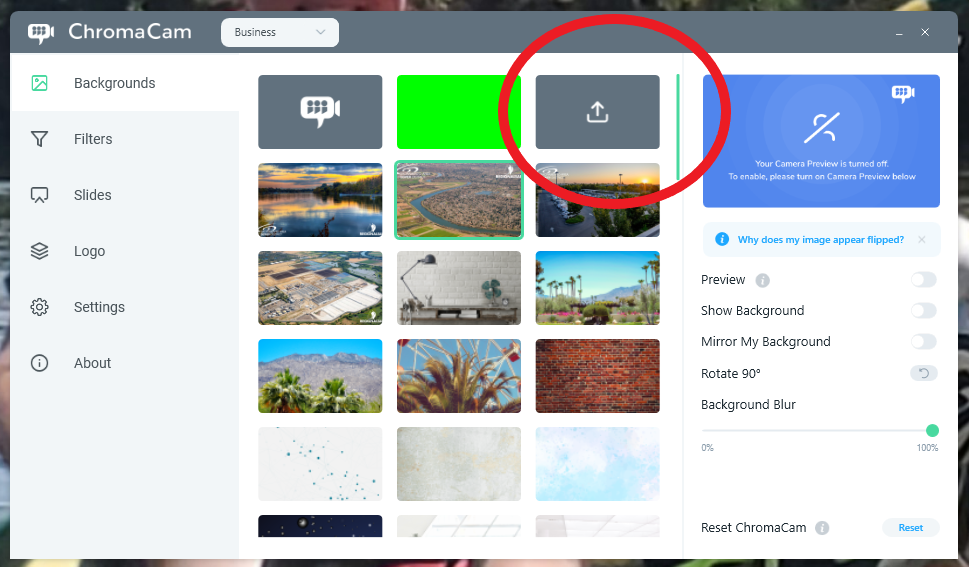
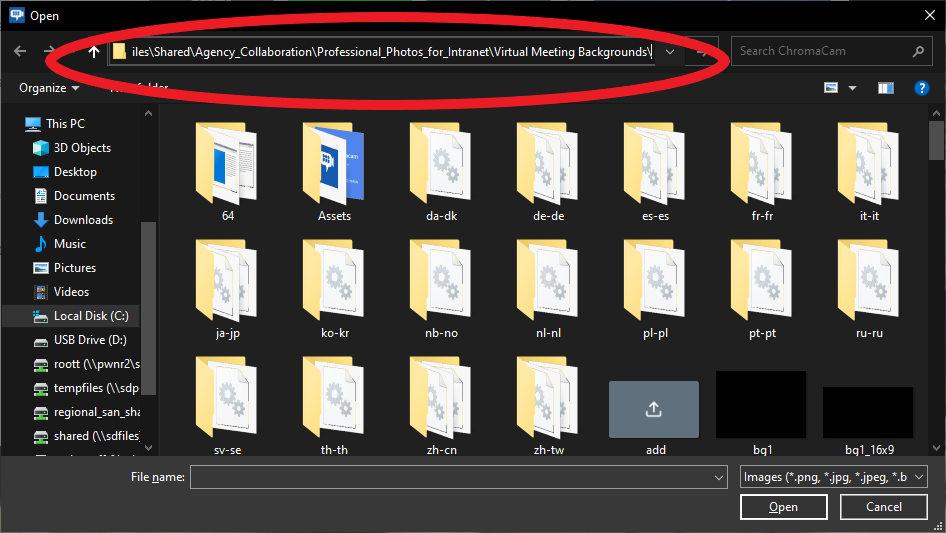
10. In the Virtual Meeting Backgrounds folder, select the image you want to upload then click Open. If you prefer to upload all photos into ChromaCam at once, press and hold CTRL then click all four photos followed by clicking Open. If you prefer to upload the images individually, continue following steps 9-10.
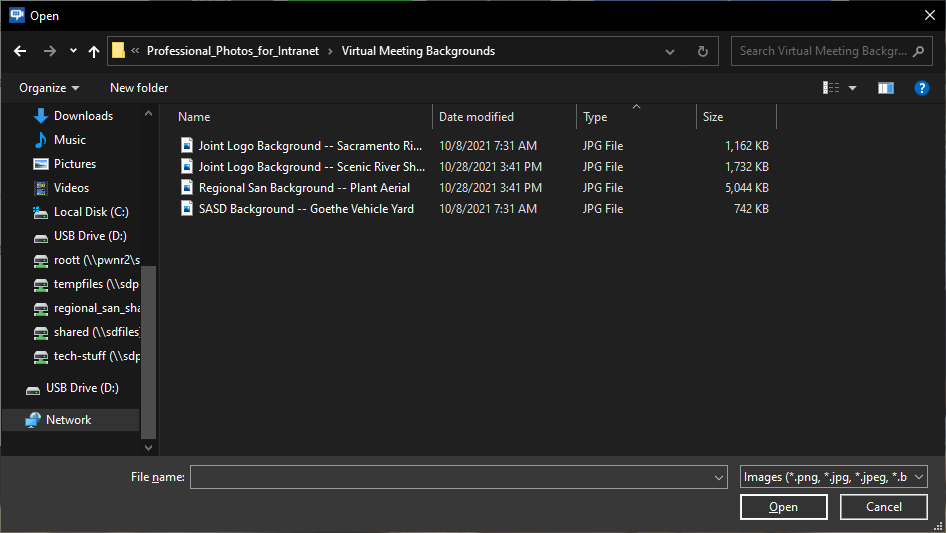
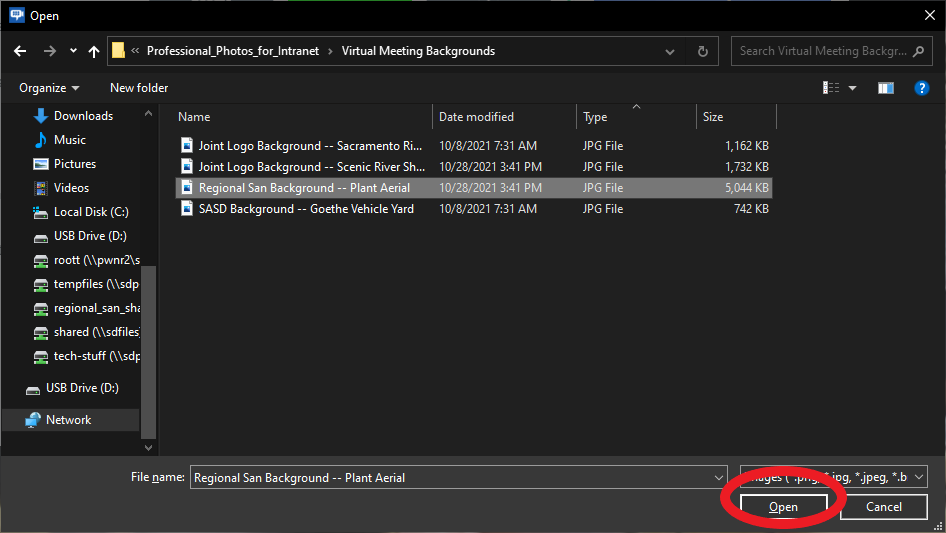
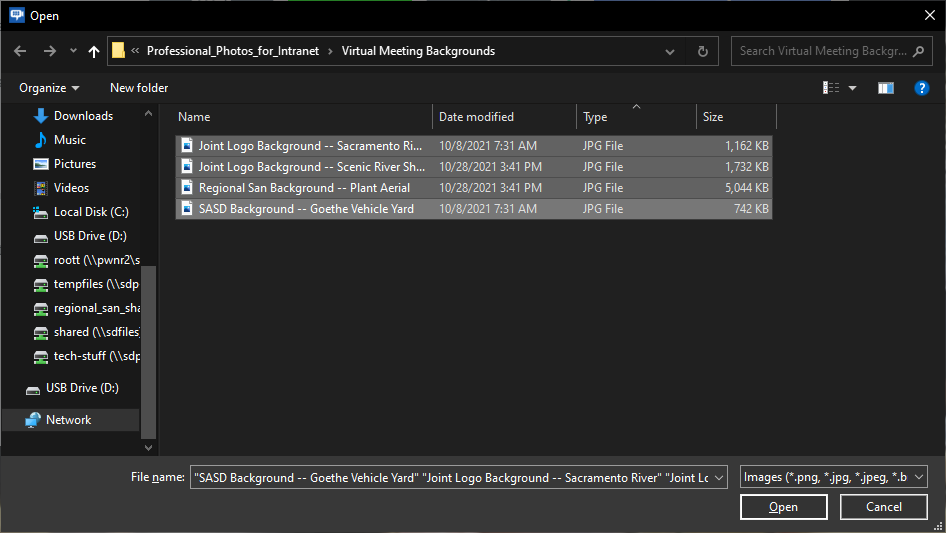
11. Once all photos are uploaded, they will appear in ChromaCam similar to this.
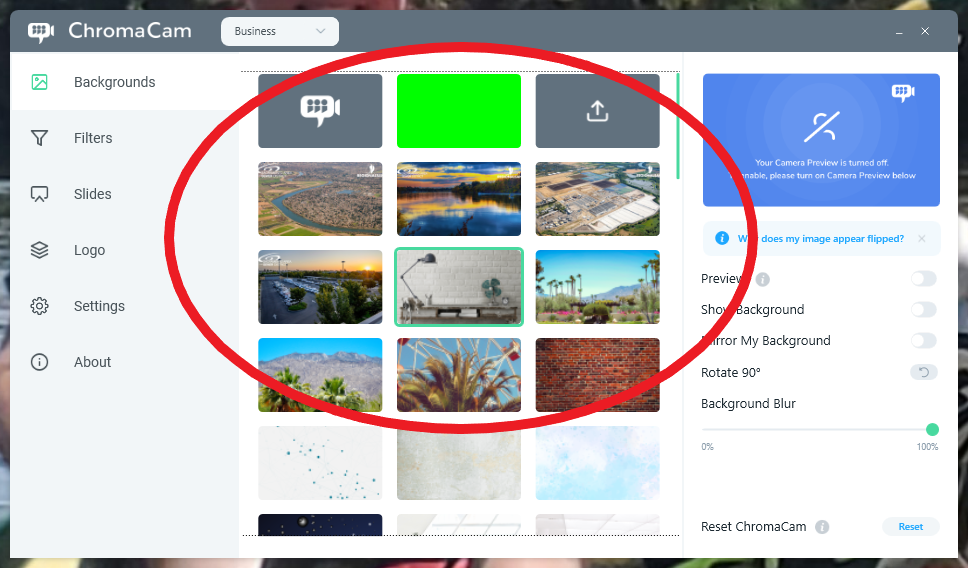
Note: To preview the camera view, mirror-flip the image, or show the actual background, use the controls shown below.

